If you have ever worked in an environment that may not have been the most reliable or you are simply a worry-wart when it comes to possible data loss, then this might be for you.
When discussing a recurring issue with another developer, he complained that his older computer frequently crashed which resulted in him losing data quite often. He didn’t seem to be aware of a feature within Visual Studio called AutoRecover that would help him ensure that his data wasn’t always “gone forever”. While it typically works on its own, this post will discuss AutoRecover, configuring it and locating all of the temporary files it creates if you need to find them.
What is AutoRecover?
AutoRecover is an option within Visual Studio that will allow you to define a particular interval in which to save information about all of the files that may be changing or have changed within your application. It’s perfect for scenarios where you might have a machine that is on the verge of death, intermittent power issues, data-loss anxiety and just about anything else that might have you spouting off expletives when your screen goes black (or blue).
How do I use it?
You can access the AutoRecover option in Visual Studio through the following steps :
- Select Tools from the Toolbar in Visual Studio.
- Choose Options…
- Select AutoRecover beneath the Environment tab on the right.
You’ll then be presented with the AutoRecover dialog box :
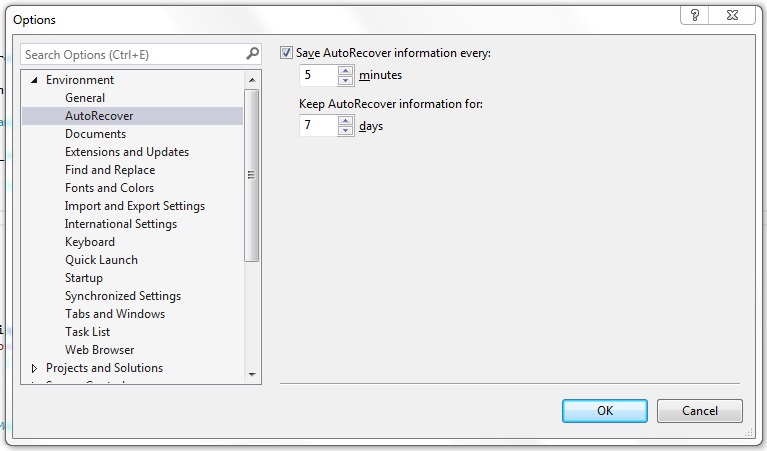
You’ll just need to adjust these values depending on your needs and how erratic your machine can be.
Accessing AutoRecover Files
Accessing the files themselves is quite easy as well. By default, Visual Studio will store all of these files within a “Backup Files” directory which is typically located at the following location :
~/Documents/{Your Version of Visual Studio}/BackupFiles/{Your Project Name}
Within this folder, you will see a collection of files that are both original and those that have been previously recovered as seen below :

Visual Studio will typically prompt you to open these files if your system experienced an unexpected shut down when opening an affected solution or project, but this should provide an easy way to access these files if things do go horribly wrong.